How to add your Google Virtual Tour to Facebook
A step by step guide
If you’ve got a Facebook page for your business, adding your tour to your profile is quite straight forward. There’s and few hoops to jump through but read on and we’ll get your Virtual Tour on Facebook in no time.
There is one requirement though. You now need a minimum of 2000 followers in order to install a required app.
You can view a Google Virtual Tour on ambientLights Facebook page here, just click on the ‘Virtual Tour’ tab : ambientLight on Facebook
Step 1
Open a new web browser window and head to one of the Google Pages where you Google Virtual Tour is showing. Click on it so it fills the screen and looks like the image below. Navigate your tour and find a suitable view to start your tour and make sure that’s what you see on screen before the next step. You can choose any point you like!

Step 2
Click on the ‘three dots’ icon to right of your business name at the top left of your tour, then choose ‘share or embed image’ from the pop up menu.
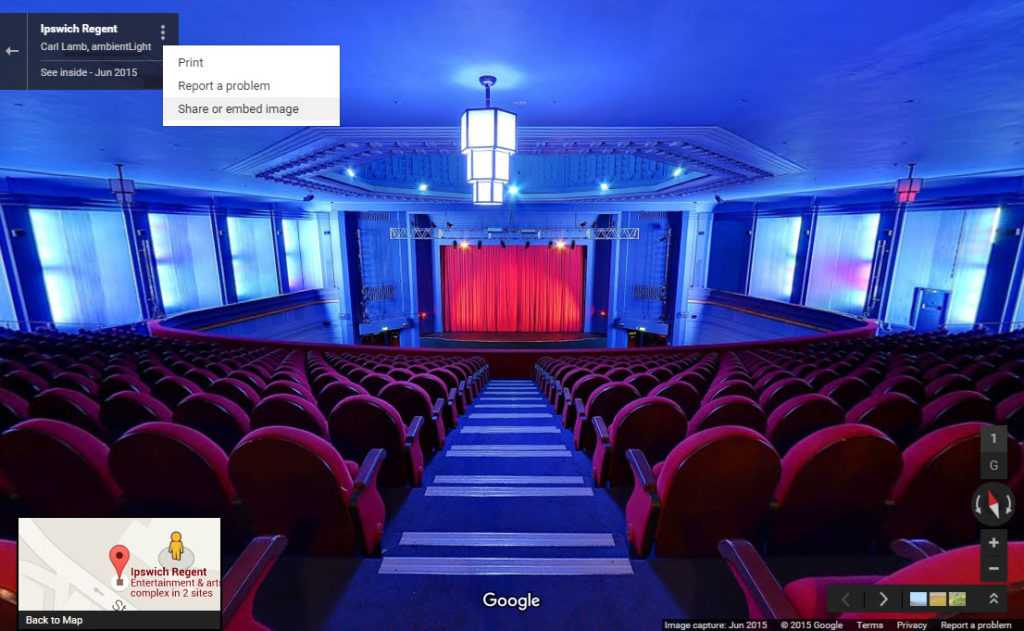
Step 3
Make sure ‘Medium’ is selected for the tour size, then highlight and copy the iframe source code.
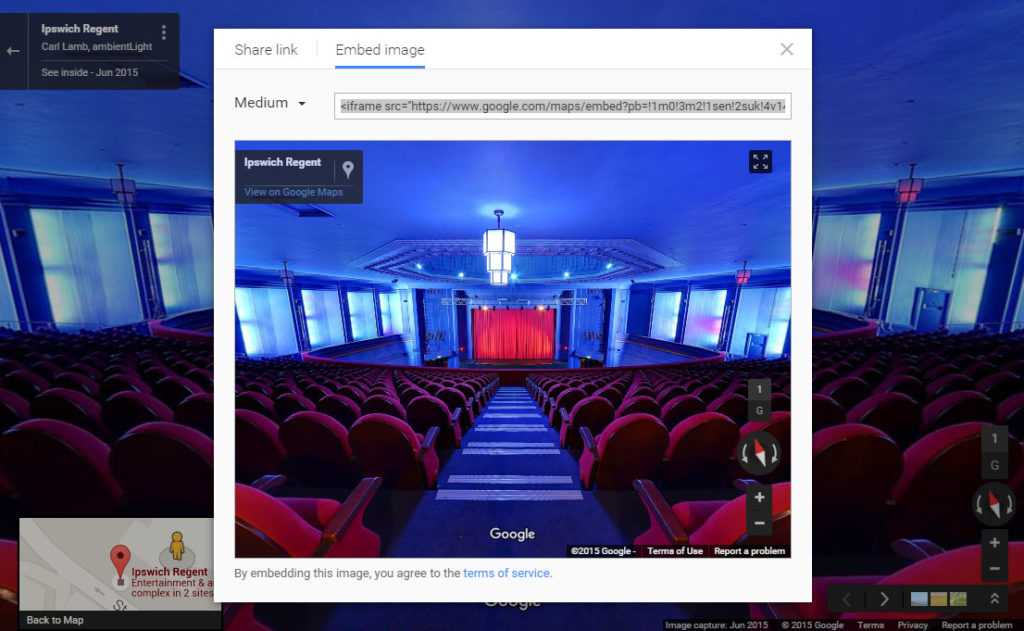
Step 4
IMPORTANT! To install the page tab for your tour, you need to be logged in to Facebook on your personal account to start with, so make sure you switch to your personal account before continuing.
Login to Facebook and then come back here to install a neat little app called Custom page tab.
Follow the link below then click on the button that says “Install Page Tab”. On the next page, choose your Facebook business page and then click the “Add Page Tab” button. You should then see the screen in Step 5.
Step 5
Once installed, you’ll be taken to the settings page and should see a page similar to below. Choose the options shown below and paste the code you copied for your virtual tour into the tab application. Once you’ve checked the settings against those shown below, click on ‘Save Settings’ at the bottom of the page to save your virtual tour tab to your Facebook business page.
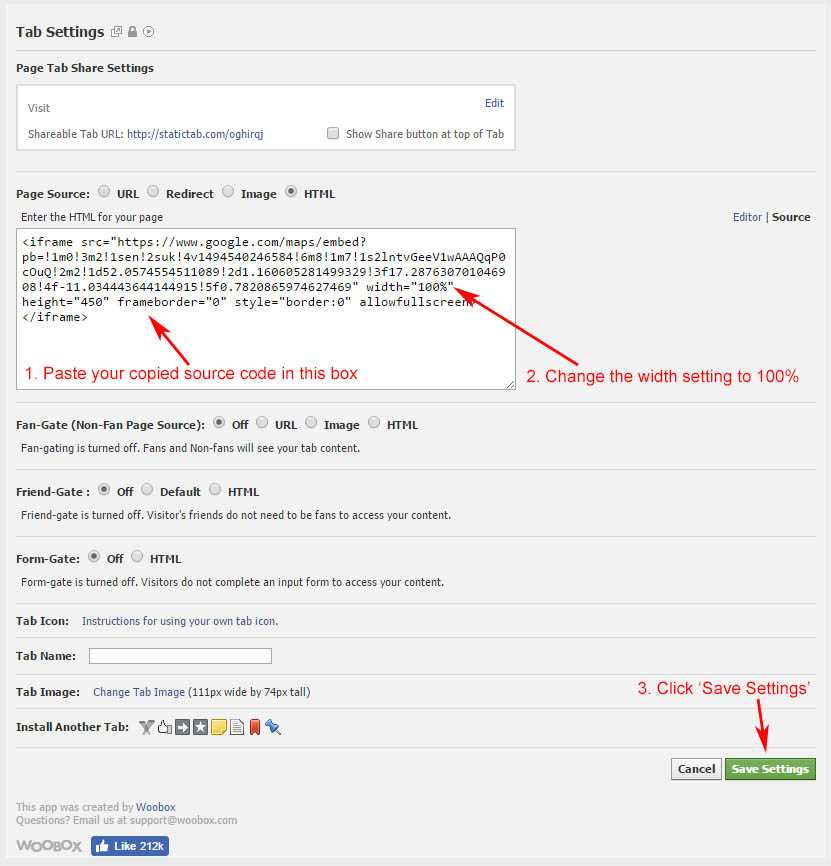
Step 6
After clicking “Save Settings” you will see a message that it has been saved and a “View Tab” button will appear at the top right of the settings page. Click on the button.
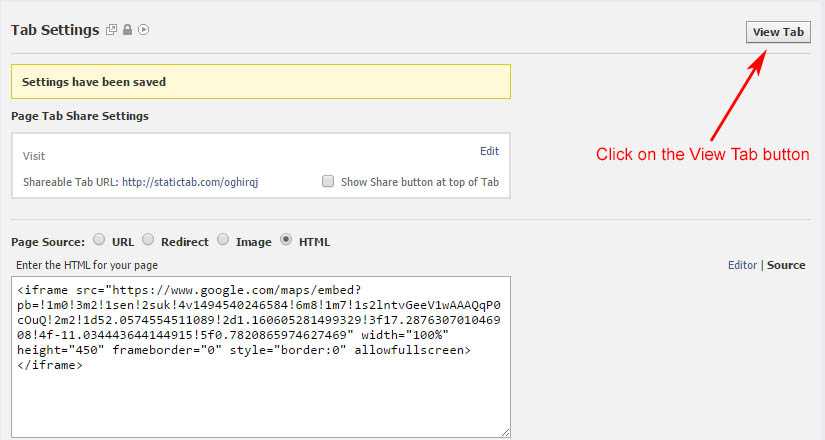
Step 7
You will now see a preview of your tour on your Facebook page. There’s one more thing we need to do, chnage ther name of your tab to something that reflects your tour. Click on the “Settings” link to top right of the Admin options that appear above your tour as shown below.
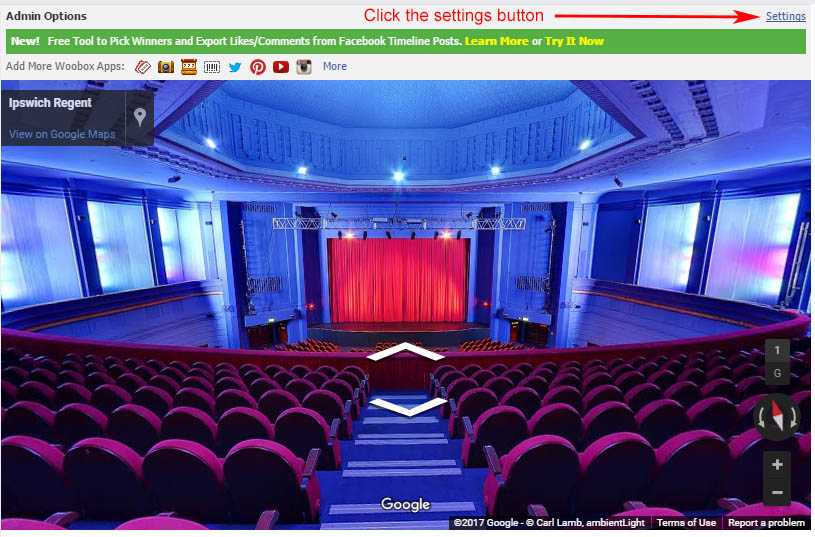
Step 8
We are now within the tab app to make the final change. So as shown below, click on “Tab Settings” then enter your preferred name for your tour tab in the name box. Click on “Save Settings” and finally click “View Facebook Tab” at the top left of the page.
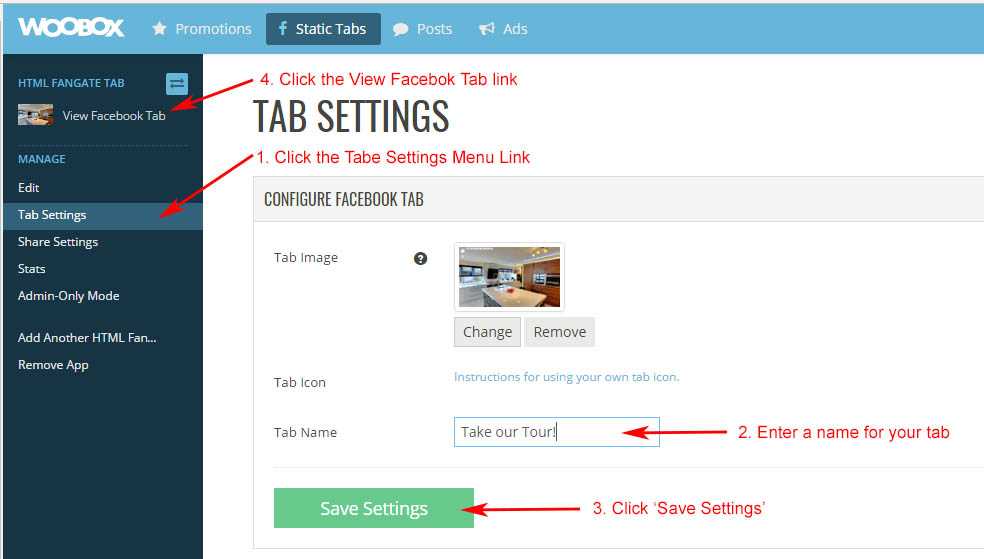
You’re just about done!
Back on your new tab you’ll see your tour running on screen. When you’re logged in as the business manager, you’ll see an admin box at the top of your tour page, your normal customers won’t see this, but it will allow you to go back and make any changes that you need. You might want to add some extra text inviting your customers to look around and explore.
Your new tour tab will appear in the menu on the side of your Facebook page. If you want to change the menu link to a new position, just click the “Facebook Settings” link next to “Help” at the top right of your Facebook page. The choose “Edit Page” from the menu. Here you’ll see all your menu links, you can drag them into any order you like. SO make sure your new tour is nice and prominent. After you drag the menu around the page should save automatically and you can click the “Page” link top left of the screen to go back to your normal page viewing on Facebook.
Well done, it took a few minutes to sort out, but the results are worth it aren’t they. Now go post a status update and tell all your fans to come and look around your business! Then get your fans to tell all their friends to come and look around your business. You can see where this is going can’t you…..